2020. 11. 5. 12:52ㆍ카테고리 없음


I recently saw an issue with Windows 10 with latest updates where language bar was missing for one particular account. I checked all the standard things and all check boxes/options which may be necessary for it to be displayed are in place (example of things I checked). If your Language Bar is missing in Windows 10, Windows 8.1/8, Windows 7 taskbar, then this post will show you how to restore the missing Language Bar. How to Fix Language Bar Missing from Taskbar (Windows 10, 8, 7 or Vista) Last updated on July 12th, 2017. The 'language bar missing from taskbar' issue is a common problem on all Windows versions.
In Windows 7, there is a compact language indicator, which is located near the system tray (notification area) and comes with an optional language bar. Unlike Windows 7, Windows 10 comes with a different indicator for languages. It occupies more space on the taskbar and is designed for touch screens. Starting with Windows 10 build 17074, the Language options were moved from the Control Panel to the Settings app. Here is how to use Settings to enable the language bar.
RECOMMENDED: Click here to fix Windows errors and optimize system performance
If you upgraded to Windows 10 Build 17074 or above, its new language options can look strange to you. Unlike previous releases, it does not include the Language settings UI in the Control Panel. Now you have to use Settings to configure language settings in Windows 10.
By default, Windows 10 comes with a touch-friendly language indicator in the notification area on the taskbar. If you are a desktop user, you might want to enable the more compact classic language bar instead of the default oversized language indicator.
To enable the language bar in Windows 10, do the following.
- Open Settings.
- Go to Time & language -> Keyboard.
- On the right, click on the link Advanced keyboard settings.
- On the next page, enable the option Use the desktop language bar when it's available.
You just enabled the language bar in WIndows 10. By default, it appears docked in the taskbar bar. You can make it floating as follows.
Enable Floating Language Bar
Note: This assumes that you have enabled the Language bar as described above.
- Click on the language icon in the taskbar.
- In the menu, select Show the language bar.This will make the language bar floating.
- Alternatively, you click the link Settings - Time & language - Keyboard - Advanced keyboard settings - Language bar options.
- In the next dialog, select the option 'Floating on Desktop' under 'Language Bar'.
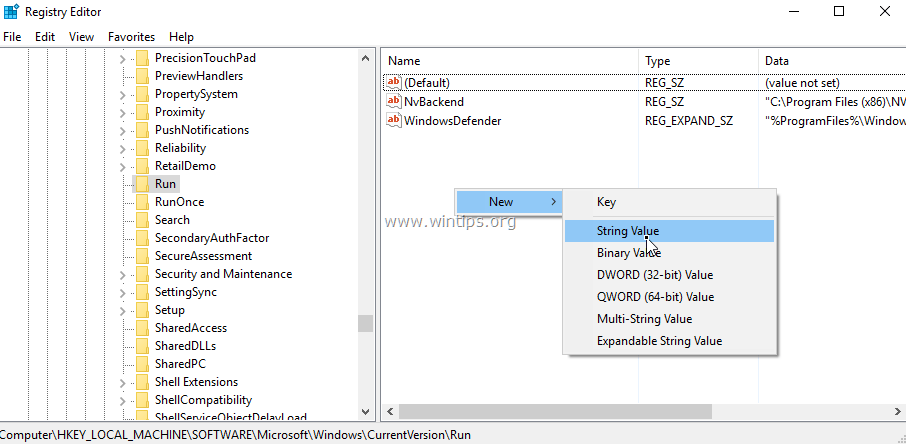
Enable Language Bar Windows 10
The instructions above are applicable to Windows 10 Build 17074 and above. If you are running an older Windows 10 release, please refer to the following article, which covers the classic Control Panel options: Get the old language indicator and language bar in Windows 10.
Language Bar Missing Windows 10
That's it.
RECOMMENDED: Click here to fix Windows errors and optimize system performance